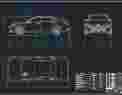ĐỒ ÁN TỐT NGHIỆP, TÌM HIỂU ỨNG DỤNG PHẦN MỀM AUTOMATION STUDIO ĐỂ XÂY DỰNG MẠCH ĐIỀU KHIỂN KHÍ NÉN,
Chương 1 Hướng Dẫn Sử Dụng Phần Mềm Automtion Studio
- Introduction :
Automation studio là phần mềm thiết kế, hoạt ảnh và liên kết các phần mềm công cụ khác lại với nhau. Nó được tạo ra bởi công nghệ tự động trong công nghiệp và các kỹ sư thực thi nó, kiểm tra các yêu cầu. Nền làm việc được liên kết bằng sự phản chiếu các phần mềm có ưu điểm được dùng trong công nghiệp có thể có. Các liên kết da dạng đã làm nên Automation Studio thành công cụ đa tính năng được xác nhận qua cách chế tạo và chương trình.
Trong môi trường làm việc, các công cụ thiết kế đạt được đều để thực hiện. Phần mềm Automatoion Studio gồm 3 phần: Diagram Editor (biểu đồ), Project Explorer (bản thiết kế), Library Explorer (thư viện). Biểu đồ thì tạo ra liên kết tổng quan về hình ảnh và tạo các bài báo cáo. Project Explorer (thiết kế) tạo quản lý file và tạo liên kết giữa các Project. Thư viện cung cấp các hình ảnh để tạo thành các biểu đồ tạo nên các Project. Cuối cùng thì tạo nên các bản lưu. Chúng ta có thể in, báo cáo với việc liên kết các Project khác, hoàn thành các file.
- Tổng quan về Automation Studio :
Automation Studio bao gồm các gói phần mềm với nhiều module khác nhau liên kết lại với nhau. Mỗi module có thể gọi như là một xưởng với thư viện, mà ta có thể tạo ra nhiều loại mạch khác nhau như là: Thuỷ lực, khí nén, điện,….có thể tạo từ chính chúng hoặc kết hợp các mạch khác nhau lại với nhau. Automation có thể lưu file, lưu file liên kết lưu đồ, in và hiển thị nhiều chức năng.
- Giới thiệu về tổng quan
Automation dùng dữ liệu có cấu trúc module. Trong phần này chứa những chức năng cơ bản của project explorer, Diagram Editor, Library Explorer trong không gian làm việc chuẩn (thuỷ lực, khí nén, số và tuyến tính) và nhiều cách liên kết. Những lĩnh vực không thuộc chuẩn trên có thể được tìm thấy trong cuốn hướng dẫn này, chứa đựng nhiều thông tin đặc biệt trong Quick Start Guide, giúp tìm ra sự khác biệt trong từng lĩnh vực khác nhau.
- Trình tự làm việc
Được chia ra thành các phân đoạn làm viêc, thường dùng khi dính đến các lỗi hệ thống. Trong thực tế việc thay đổi hoặc cải tiến được thực hiện trong quá trình làm 1 Project và được yêu cầu lập đi lập lại. Hướng dẫn này là bước tổng quát trong Automation Studio. Chức năng đặc biệt không được miêu tả.
........................................................................
Scale: Chọn tỷ lệ.
Graph: Chọn vùng phân giải.
Properties list: Chọn tính năng.
Compoment: Chọn các thành phần, thường có giá trị tĩnh.
Name : Chọn tên thành phần, có giá trị tĩnh.
Varable: Thay đổi đặc tính.
Colour : Màu sắc, sửa đổi layout.
Min.scale: Chọn chế độ tỷ lệ nhỏ nhất.
Max.scale: Chọn tỷ lệ lớn nhất.
Current unit: Biểu diễn chỉ số và giá trị.
Interval time: Biểu diễn thời gian nội.
Export: Cho phép xuất file dạng:.txt.
Help : Hiển thị hộp thoại.
Properties: Hiển thị tính năng.
Apply: Cho phép sửa đổi trong biểu đồ.
Delete: Cho phép xoá tất cả các vật được chọn.
Cancel: Từ chối, loai bỏ.
- Message Window
Cửa sổ này sẽ tự động mở để thông báo đến người sử dụng sửa đổi những lỗi cần thiết.
- Management Utilities
Hệ thống quản lí phụ được dùng để quản lí các project. Mỗi hệ thống phụ này cho phép người sử dụng có thể thực hiện việc quản lí các project dễ dàng, nó có thể thực hiện việc quản lí cũng như tạo ra các thành phần của thư viện.
Để thực hiện biểu diễn hoặc làm khuất của các hệ thống quản lí phụ ta làm như sau:
* Select Window / view
Automation studio sẽ mở một danh sách của hệ thống phụ để biểu diễn hoặc làm khuất đi. Khi tên của hệ thống phụ được đặt trước bởi một checkmark. Điều đó có nghĩa là nó được hiển thị trên màng hình.
Những cái này được trình bày trong các trang dưới đây.
Theo thứ tự ưu tiên của không gian làm việc, mỗi cửa sổ phụ thì được gắn với một nút có dạng đinh tán “ thumbtack”. ở vị trí này ( vị trí không nhấn) thì cửa sổ cho phép nó tự động nổi, lúc này cửa sổ chỉ cho phép hiển thị thanh tiêu đề của nó khi con chuột rời khỏi nó. Để cho cửa sổ này không hiện thì nút thumbtack phải được nhấn.
- Library Explorer
Thư viện cung cấp nhiều thiết bị của khí nén , thuỷ lực, các lệnh điều khiển v.v…Nó cho phép lựa chọn có thành phần cần thiết để tạo ra được một mạch hoàn chỉnh. Nó còn cho phép người sử dụng tạo ra và quản lí các thư viện mới, các thành mới nếu người sử dụng thấy cần thiết.
...................................................................
- Modifying a Variable
Để thay đổi tên, giá trị ban đầu, địa chỉ hoặc diễn đạt việc chọn một biến:
Chọn biến mà ta muốn thay đổi và nhấp vào nút Modify Variable hoặc nhấp đôi vào dòng có chứa biến. Hộp thoại Modify Variable xuất hiện.
Chọn những vùng cần thiết.
Nhấp vào nút OK.
Hộp thoại Modify Variable đóng lại.
Properties mới được save và cập nhật lại.
Chỉ những biến của bộ phát, bộ phát/bộ nhận được thay đổi. Những vùng bị tô xám chỉ những sự thay đổi của bộ nhận.
Một tên nhãn của biến phải được bắt đầu với một ký tự hoặc một số và nó phải không chứa khoảng trắng. Tên ngắn nhất phải có một ký tự. Tên nhãn của biến phải là duy nhất trong project hoặc dữ liệu phụ thuộc vào sự liên kết của biến. Đặt tên thì không được sử dụng(ABS, SQR.v.v…).
Địa chỉ phải tuân thủ theo cú pháp của nhà sản xuất và là duy nhất trong project.
Nó có thể thay đổi sự liên kết của một biến.
Dưới đây diễn đạt những vùng trong hộp thoại Modify Variable:
A: Tag Name
Diễn đạt tên nhãn của biến và cho phép thay đổi nếu nó không bị tô xám.
B: Value
Cho phép nhập vào một giá trị ban đầu của biến.
C: Hexadecimal/binary
Cho phép chuyển đổi tất cả những số thành những số thập lục phân và nhị phân.
D: Address
Cho phép nhập địa chỉ của biến khi nó là biến PLC.
E: Description
Cho phép đánh chú thích của biến.
- Sorting Variables
Sắp xếp các biến :
Nhấp lên phía trên của một dòng ở trong bảng. Những biến trong bảng này sẽ được sắp xếp theo bảng chữ cái.
Nhấp lên cùng dòng đó lần thứ 2 thì thứ tự các biến đã được thay đổi.
- Filtering Variable
Để chọn lọc các biến:
Định dạng trong một chuỗi ký tự. Chuỗi này phải được bắt đầu bởi một ký tự hoặc một số. Nó phải chứa ít nhất là hai ký tự mà một trong đó phải là ký tự chữ. Nó phải không chứa khoảng trắng. Chỉ có những biến chứa chuỗi ký tự này mới được biểu diễn trong bảng.
- Supersiving Variables’value in simulation Mode
Ta có thể tìm ra được tình trạng mà ở đó mạch hoạt động không đúng như mục đích. Để giải quyết vấn đề này, hệ thống quản lí biến cho phép thấy được tình trạng của các linh kiện bằng cách trên giá trị của biến. Điều này cho phép ta nhận dạng được các linh kiện và biến hoạt động không đúng chức năng.
Để thấy được những giá trị của biến:
1. Mở chương trình mô phỏng.
2. Chọn lọc và phân loại, sắp xếp các biến nếu cần thiết.
3. Chỉnh sửa cửa sổ Variable Manager nếu cần.
4. Nhấp lên nút Update để tạo ra một giá trị biến mới.
Chỉ có những biến hoạt động như một bộ phát, bộ phát / bộ thu, hoặc thu có thể thấy trong Variable Manager. Đối với những biến khác (áp suất, lưu lượng.v.v…) được đề cập trong Plotter.
- Pop-up/ Contextual Menus
Những menu Diagram Editor theo thứ tự để dễ dàng truy cập vào các công cụ và các menu bar. Ngoại trừ một vài lệnh được tạo ra một cách đặc biệt, tất cả các lệnh tìm thấy trong menu sổ xuống (pop-up menu) đều trong tool và menu bar.
- Open a Pop-up Menu
Pop-up menu xuất hiện khi người sử dụng kích chuột phải vào một phần trong vùng Diagram Editor. Pop-up menu của vùng này được mở ra trên màng hình và người sử dụng có thể chọn những lệnh có trong menu này.
- Pop-up Menu’specific Commands
Một vài những lệnh chỉ có trong pop-up menu. Những lệnh này cung cấp một cách đặc biệt để lựa chọn những phần hoặc đặc tính hiện hành.
- Fluild Link in Edit Mode
Drain
Lệnh này ứng dụng để kết nối thuỷ lực trong Diagram Editor, được trình bày theo tiêu chuẩn ISO.
Pilot
Lệnh này ứng dụng để kết nối thuỷ lực và khí nén trong Diagram Editor. Được trình bày theo tiêu chuẩn ISO.
Pressure
Lệnh này ứng dụng để kết nối thuỷ lực và khí nén trong Diagram Editor. Được trình bày theo tiêu chuẩn ISO.
- Symbol in Simulation
Animation..........................
- Lựa chọn mẫu cần làm, nếu không có mẫu nào giống như ta cần thì chọn None template, và chỉnh nó lại theo như ta muốn.
- Nhấp OK.
Ta có thể tạo ra một diagram mới chứa tất cả những cái ta cần và save bỏ vào trong một mẫu.
- Creating a Sequential Functional Char (Non Standard Workshop)
Nếu ta cần một không gian làm việc không theo chuẩn:
- File / New / Sequential Functional Char. Từ thanh công cụ, nút này được kết hợp để tạo ra một SFC .
Hộp thoại SFC xuất hiện.
- Chọn khung mong muốn bằng cách nhấp vào biểu tượng.
- Nhấp nút OK để xác nhận.
- Creating a New Report
Để tạo một báo cáo mới:
Ta phải có sự đăng kí cần thiết để truy cập vào Advance Report, chọn lệnh About từ Help menu để tìm ra được nhiều hơn cái đăng ký.
- File / New / Report.
Hộp thoại Report Template xuất hiện.
Chọn mẫu tương tự như ta cần. Nếu không có thì chọn None và chỉnh nó theo mong muốn.
- Nhấp OK.
Hộp thoại Report Configuration xuất hiện.
- Lựa chọn dữ liệu cần thiết.
Nhấp OK.
- Inserting a Web Page
- File / New / Web page.
Hộp thoại Web Page Address yêu cầu URL( địa chỉ) có một tên để xuất hiện trên màng hình.
- Đặt tên và URL của Web page vào trong những vùng tương ứng.
Nhấp nút OK.
- Inserting a New External Document
Để chèn một dữ liệu mới bên ngoài :
- File / New / Other document.
Hộp thoại Insert Active Document xuất hiện.
- Có thể tạo một tập dữ liệu trống bằng cách chọn New opion hoặc sử dụng một tập dữ liệu có sẵn bằng cách chọn From File opion, hộp thoại chứa một nút nhấn có thể đưa ta tới File Manager của hệ thống vận hành.
The New opion:
Chọn ứng dụng mà ta muốn tạo ra một dữ liệu mới.
Chọn OK.
Tạo một dữ liệu mới của mình.
Một dữ liệu mới được mở và nó tương tự như trong Project Explorer tại nơi thêm vào. Trở lại Automation Studio:
Nhấp đôi lên AS diagram.
Automation Studio trở lại trang chủ.
The Front File Opion:
Chọn nút Browse.
Hộp thoại Browse xuất hiện.
Chọn thư mục thêm vào và file.
Chọn Open.
Hộp thoại Insert Active Document.
Chọn OK.
Một dữ liệu mới được mở và nó tương tự như trong Project Explorer tại nơi thêm vào. Trở lại Automation Studio:
Nhấp đôi lên AS diagram.
Automation Studio trở lại trang chủ.
- New Folder
- Folder / New / File.
Hộp thoại mới được tạo ra và chèn vào trong Project Explorer.
- Saving The Template
Nếu ta thường dùng một cấu trúc project, hoặc một số vật được chọn trong diagram (hình ảnh,hộp..) hoặc cùng một thông tin để báo cáo, điều đó sẽ trở nên hữu dụng nếu ta tạo ra các mẫu dữ liệu hoặc project. Dẫn đến ta chọn Project, Report, Diagram mới, như vậy hệ không phải làm lại.
Chắc rằng tất cả đều có tên và lưu trực tiếp trên mẫu của Automation Studio. Nếu được lưu ở vị trí khác thì phần mềm sẽ không nhận biết được khi khởi động.
- Project Templates
Mẫu project giữ một vị cấu trúc đặc biệt trong đo lường dữ liệu như là thay đổi tính chất của từng lĩnh vực. Nếu lưu project như mẫu thì project phải được tác động.
Hộp thoại save templates as:
- Nhập tên tập tin cần lưu.
- Click vào nút “save”.
Hộp thoại project properties:
- Điền lĩnh vực cần thiết vào cho mẫu.
- Kích vào nút “OK”.
Khi được lưu nó có đuôi là .PJT nằm trong “templates folder”.
- Diagram Template
Cho phép lưu các tham số về các trình trạng như là chọn tính năng trong diagram.
1.Chọn file\save template as\diagram.
2. Hộp thoại save diagram templates:
- Nhập tên file cần lưu.
- Chọn “save”.
Sau khi lưu file có dạng .SCT, lưu trong template folder.
- Report Template
Người dùng phải có yêu cầu về các module tiên tiến, chọn trong “help menu” để cập nhật thông tin.
Report template chứa nhiều bộ phận cấu thành, nền làm việc và những thông tin về lĩnh vực. Cách thực hiện:
1.Chọn file\save template as\report
2.Hộp thoại report properties:
- Nhập tên.
- Chọn nút “save”.
Sau khi lưu file có dạng .RPT lưu trong template folder.
- Saving Project
- Chọn file\save.
Sau khi save: mỗi lần lệnh được gọi thì project được lưu, chỉ có thể sửa đổi ....
Mục lục
Chương 1: Hướng dẫn sử dụng phần mềm Automation Studio. ...........................1
1. Introduction. ..............................................................................................2
1.1. Tổng quan về Automation. ..............................................................2
1.1.1. Giới thiệu về tổng quan. .............................................................2
1.1.2. Trình tự làm việc. ......................................................................2
1.2. Các nội dung của dữ liệu. ................................................................3
1.3. Chú ý (Notice and tip). ....................................................................3
2. Làm quen. ..................................................................................................3
2.1. Khởi ñộng Automation Studio.........................................................4
3. Trình bày của màn hình (Diaram Editor). ...................................................5
3.1. Những thành phần tĩnh. ...................................................................5
3.1.1. Thanh tiêu ñề của phần mềm......................................................5
3.1.2. Thanh Menu (Menu bar). ...........................................................5
3.1.3. Tools Bar. ................................................................................ 12
3.1.4. Status Bar. ............................................................................... 14
3.1.5. Plotter (máy ño vẽ). ................................................................. 14
3.1.6. Message window. .................................................................... 15
3.2. Management Utilities. ................................................................... 15
3.2.1. Library Explorer. ..................................................................... 15
3.2.2. Project Explorer. ...................................................................... 17
3.2.3. Variable Manager. ................................................................... 17
3.3. Pop-up/ Contextual Menus. ........................................................... 21
3.3.1. Open a Pop-up Menu. .............................................................. 21
3.3.2. Pop-up Menu’specific Comands. ............................................. 21
4. Creation and Management of a Project and its Document. ....................... 22
4.1. Creation of a Project...................................................................... 22
4.1.1. Saving a new project. ............................................................... 22
4.1.2. Opening a new project. ............................................................ 22
4.1.3. Closing a new project............................................................... 23
4.2. Creating a New Document. ........................................................... 23
4.2.1. Creating a New Diagram.......................................................... 24
4.2.2. Creating a Sequential Funtional Char. ...................................... 24
4.2.3. Creating a New Report............................................................. 24
4.2.4. Inserting a Web Page. .............................................................. 24
4.2.5. Inserting a New External Document. ....................................... 24
4.2.6. New Folder. ............................................................................. 25
4.3. Saving The Template. ................................................................... 25
4.3.1. Project Template. ..................................................................... 25
4.3.2. Diagram Template. .................................................................. 25
4.3.3. Report Template. ..................................................................... 25
4.4. Saving Project. .............................................................................. 26
4.4.1. Project Save as. ........................................................................ 26
4.5. Importing a document. .................................................................. 26
4.6. Exporting a document. .................................................................. 26
4.7. Project Properties. ......................................................................... 26
4.7.1. General Branch. ....................................................................... 26
4.7.2. Summary Info Branch. ............................................................. 26
4.7.3. History Branch......................................................................... 27
4.8. Print Preview................................................................................. 28
4.9. Exporting Diagram. ....................................................................... 28
4.10. Sending a Project to. ..................................................................... 28
4.11. Exiting From the Application. ....................................................... 28
5. Creating a Diagram. ................................................................................. 29
5.1. Document Properties. .................................................................... 29
5.1.1. Page Setup Branch. .................................................................. 29
5.1.2. Diagram branch. ..........................................................................
5.2. Layout of Element Within a Diagram. ........................................... 30
5.2.1. Layout of components and Use of Library. ..................................
5.2.2. Layout of Link. ........................................................................ 31
5.2.3. Vertifying Conection. .............................................................. 33
5.3. Component Properties. ......................................................................
5.3.1. Introduction. ................................................................................
5.3.2. Standars and Specification. ..........................................................
5.3.3. Component Properties Dialog Box. ..............................................
5.3.4. Components’ Teachnical Data. ................................................ 34
5.3.5. Catalog Information. ................................................................ 35
5.3.6. Display Information. ....................................................................
5.3.7. Characteristic Curves. ..................................................................
5.3.8. Component Builders. ............................................................... 37
5.3.9. Variable Assigment.................................................................. 41
5.4. Detailed Information on the Component........................................ 46
5.5. Modifying a Diagram. ................................................................... 46
5.5.1. Element Selection. .......................................................................
5.5.2. Relocating Element. .....................................................................
5.5.3. Duplicating Elements. .............................................................. 47
5.5.4. Deleting Element. ........................................................................
5.5.5. Modifying Element. .....................................................................
5.5.6. Tranfering Element Between diagram. ..................................... 48
5.5.7. Properties of a Component or Selection. ......................................
5.5.8. Conection Ports and Contact Point. .......................................... 49
5.5.9. Conection Ports Name. ................................................................
5.5.10.Component Snap..........................................................................
5.6. Inserting a Graphic Element. ......................................................... 49
5.7. Simulation. .................................................................................... 52
5.8. Verify conection............................................................................ 53
6. Plotter. ..................................................................................................... 54
6.1. Accessing the Plotter. ........................................................................
6.2. Using the Plotter. ..............................................................................
6.3. Plotting the Curve. ........................................................................ 55
6.4. Variables that Can be Plotter. ........................................................ 56
7. Field Cofiguration. ................................................................................... 56
7.1. Cofiguration Properties Field. ...........................................................
7.2. Inserting Field. .............................................................................. 58
8. Catalog. ................................................................................................... 59
8.1. Accessing the Catalog. ......................................................................
8.2. Saving the Information. ................................................................. 60
8.3. Managing the Information. ................................................................
8.4. Custom Coponents. ....................................................................... 62
9. Managing Report. .................................................................................... 62
9.1. Creating the Report. ...................................................................... 62
9.2. Modifying Report.......................................................................... 65
9.3. Organizing Report Data................................................................. 65
10. I/ O Interface Card. ................................................................................. 66
10.1. Using the I/ O Interface Card. ...........................................................
10.2. Practical Exemple Using the I/ O Interface Card. .......................... 68
11. Sizing Worksheets. .................................................................................. 73
11.1. Introduction.......................................................................................
11.2. Parameter types. ................................................................................
11.3. Iterface. .............................................................................................
11.4. Working with the worksheets. ....................................................... 74
12. Software Configuraton. ............................................................................ 78
12.1. List of Option . ..................................................................................
13. Ưng dụng. ................................................................................................ 89
Chương 2: Bài tập ứng dụng. ................................................................................. 98