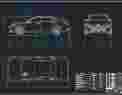500 MB (tập hợp tất cả các file) Bao gồm tất cả file CAD, file 2D, 3D...,,...và nhiều tài liệu liên quan đến thiết kế khuôn và tra bảng các thông số cũng như các chi tiết tiêu chuẩn trong khuôn,...
THIẾT KẾ BÀI TẬP CAD CAM CNC trên PRO E PTC Creo Elements/Pro (Creo Elements/Direct Modeling)
Phương pháp phay Surface (tt)
I. Yêu cầu :
Tạo được bề mặt gia công kiểu Slope
Thiết lập đường chạy dao kiểu Cut line
Điều chỉnh đường chạy dao tránh để lại vết cắt trên chi tiết
II. Thực hành
1. Chuẩn bị
Lần lượt thực hiện các thao tác sau đây
- Đưa chi tiết cần gia công vào môi trường Pro/NC
- Tạo phôi (không bắt buộc)
- Chọn máy, điểm 0 và mặt retract
2. Tạo bề mặt gia công kiểu Slope
Slope angle là góc được tạo bởi vector song song trục Z và vector vuông góc với bề mặt chi tiết tại điểm đang xét. Nó là góc mà người lập trình có thể tham khảo khi quyết định dùng phương pháp phay Profile hay Surface Thông thường dùng phương pháp Profile để gia công những bề mặt có slope angle nhỏ (bề mặt gần thẳng đứng), và dủng phương pháp Surface để gia công những bề mặt có slope angle lớn (bề mặt gần nằm ngang)
Trong bài tập này ta sẽ tạo bề mặt gia công bằng cách đưa ra trước giá trị của slope angle. Những bề mặt có slope angle lớn hơn giá trị này sẽ được chọn để gia công
Click icon Mill Surface trên thanh công cụ MFG Geometry Features
Vào menu Insert > Advanced > Sloped…
Click chọn bề mặt như hình 1 sau đó giữ phím Shift và chọn bề mặt như hình 2
Thả phím Shift và nút trái chuột, các bạn thấy tất cả những bề mặt bên trong đều được chọn. Đây là cách chọn bề mặt theo kiểu Seed and Boundary Surfaces
|
Hình 1 |
Hình 2 |
Hình 3 |
Menu Manager > GEN SEL DIR > NC_ASM_TOP
Theo mặc định vector chỉ hướng lên, bạn chỉ click Okay trong Menu DIRECTION
Xuất hiện dòng nhắc
Enter draft angle : 30 ¿
Menu Manager > SHALLOW OR STEEP SIDE > Keep Shallow Side > Done
Click Preview để xem trước bề mặt được tạo thành và click OK để kết thúc
Click để hoàn tất việc tạo bề mặt gia công
3. Gia công bề mặt vừa tạo bằng phương pháp Surface với kiểu chạy dao Cut line
MANUFACTURE > Machining > NC Sequence > Surface Mill > 3 Axis > Done
Trong SEQ SETUP, bạn chọn các thông số : Name, Tool, Parameters, Surfaces, Define Cut sau đó click Done
Đặt tên bước gia công là B10
Trong hộp thoại Tool, chọn dao phay cầu Æ10, và Apply > OK để đóng hộp thoại này lại
Trong hộp thoại Parameter, chọn các thông số như sau
|
1 |
CUT_FEED |
|
1000 |
|
2 |
STEP_OVER |
|
2 |
|
3 |
SCAN_TYPE |
|
TYPE_3 |
|
4 |
CLEAR_DIST |
|
5 |
|
5 |
SPINDLE_SPEED |
|
2500 |
|
6 |
COOLANT_OPTION |
|
ON |
Click OK để đóng hộp thoại này lại
Khi được hỏi bề mặt gia công, từ menu SURF PICK > Mill Surface > Done
Chọn bề mặt vừa tạo khi nãy. Click Okay trong menu DIRECTION để chấp nhận hướng mặc định hướng lên của vector pháp
Menu SEL/SEL ALL > Select All > Done/Return
Trong hộp thoại Cut Definition, chọn kiểu chạy dao Cut Line > Machine Surfaces > Closed Loops
Click để thêm vào các đường giới hạn bề mặt gia công
Trong menu CHOOSE, click Next cho đến khi đường viền lớn nhất nằm phía trên bề mặt được chọn (chuyển sang màu xanh lá cây) sau đó click Accept và click Done trong menu CHAIN. Cuối cùng click OK trong hộp thoại Add/redefine Cutline.
Tiếp tục click sau đó thực hiện tượng tự thao tác như trên nhưng lần này bạn chọn lấy đường viền nhỏ nhất nằm dưới bề mặt cần gia công
|
Hình 6 |
Hình 7 |
Click OK để đóng hộp thoại Cut Definition
NC SEQUENCE > Play Path > Screen Play.
Kết quả được như hình 8
|
Hình 8 |
Hình 9 |
Nhận xét
Đường chuyển dao giữa 2 lần cắt là một đường thẳng (hình 9), điều này gây ra va đập và có thể để lại vết dao trên bề mặt gia công. Ta có thể khắc phục hiện tượng này bằng cách điều chỉnh thông số SCAN_TYPE
Click để trở lại hộp thoại Parameter và điều chỉnh lại những thông số như bảng sau
|
1 |
SCAN_TYPE |
|
TYPE_HELICAL |
|
2 |
LEAD_RADIUS |
|
30 |
|
3 |
ENTRY_ANGLE |
|
10 |
|
4 |
EXIT_ANGLE |
|
10 |
|
5 |
INITIAL_ENTRY_EXT |
|
ARC_TANGENT |
|
6 |
FINAL_ENTRY_EXT |
|
ARC_TANGENT |
Mô phỏng lại quá trình chạy dao. Kết quả được như hình 10
|
Hình 10 |
Hình 11 |
Khi đường chạy dao đã hợp lí, bạn quay trở lại hộp thoại Parameter để điều chỉnh 2 thông số STEP_OVER và SCALLOP_HGTnhằm nâng cao chất lượng bề mặt gia công
|
1 |
STEP_OVER |
|
0.2 |
|
2 |
SCALLOP_HGT |
|
0.001 |
Kiểm tra lại đường chạy dao lần cuối trước khi Post chương trình
Lưu bài tập của bạn lại